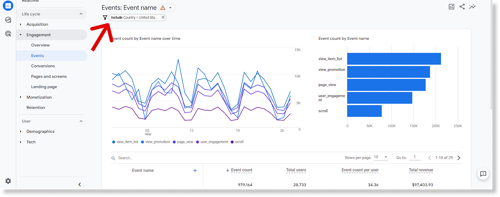Need a step-by-step guide for the same. TIA!
-
-
Mod
Even though you do not get Views in GA4, you can use standard GA4 reports and filters to create something similar to Universal Analytics’ View option. To do that, head to the navigation bar on the left side of your screen and click on the Reports section. You will see options like Realtime reports, Life cycle reports, etc.
Now, expand the Life cycle reports section and then select Engagement reports. The Engagement reports section has two reports – Overview and Events. And all reports you create that have filters appear below them.
For instance, let us create a view to filter our website traffic that comes only from the United States.
- First, we will open the default Events report and click on Customize report option displayed as a pencil icon in the top-right portion of your screen.
- Clicking on the Customize report option will bring up several dimensions which you can use to filter data. Since we want to see traffic data coming from the US, we will select the dimension as Country and set the condition as the United States. Apart from the country, you can use dimensions like demographics, platform/device, campaign, users, video title, and more.
- Save this report as a new report, and then you can access it in the GA4.
Here is what our report for US traffic looks like:
You can also create your own collection of custom reports for quick access. Just click the Edit collection button and move your new custom report to a preferred place in your collection.