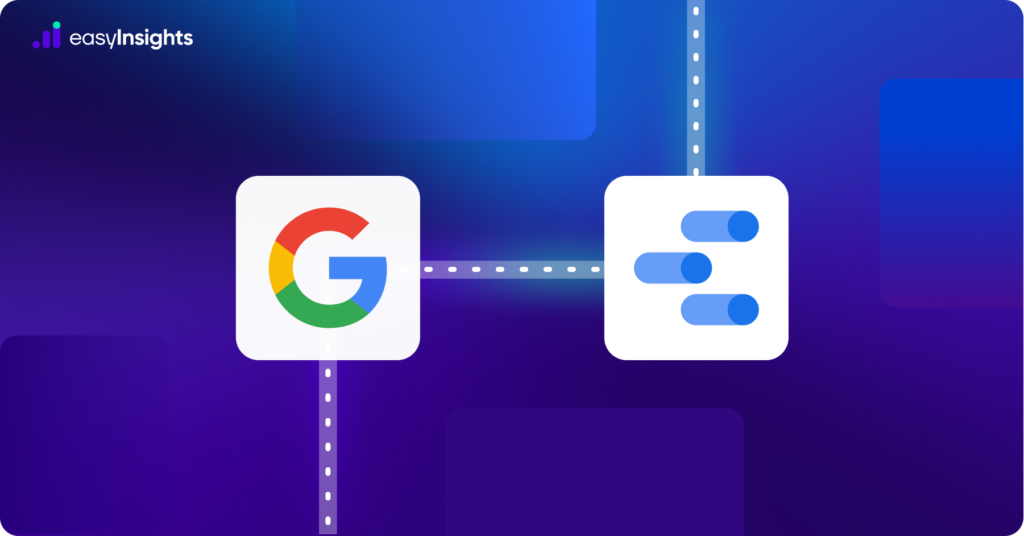
In this blog, we will learn how to create Google Search Console dashboards in Google Datastudio using EasyInsights. Follow the steps below –
Step 1 – Log into the EasyInsights Account. The screen shown below will appear. Click on the Workspace of choice. A new workspace can also be created by clicking on the New Workspace Button

Step 2 – On clicking the workspace, the first screen that appears is the Home Screen. This lists the different dataviews created in that workspace. A dataview is a table that holds all the information which has to be transported from Google Search Console to Google Data Studio. Whenever data is updated in the Search Console account associated with EasyInsights, the dataview synced with that account also automatically updates. These changes are reflected in the Google Data Studio Dashboard, all in real-time.
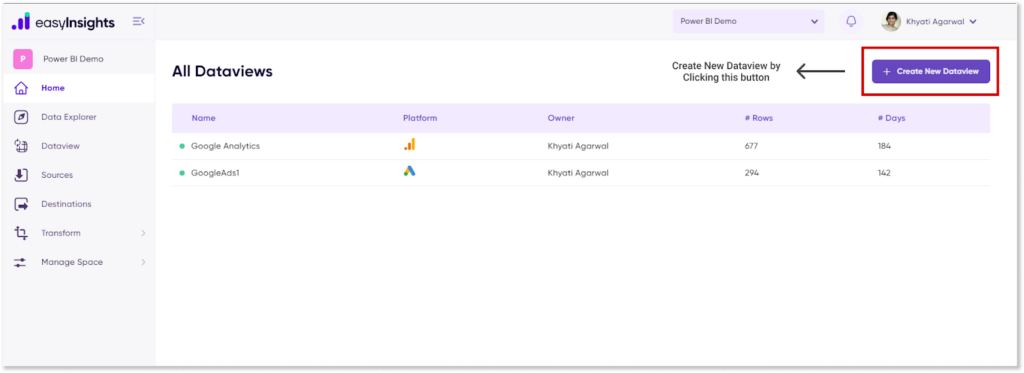
However, if the preferred Data Source (herein, Google Search Console) is not connected/added to workspace, click on Sources in the side navigation bar. The following screen appears.
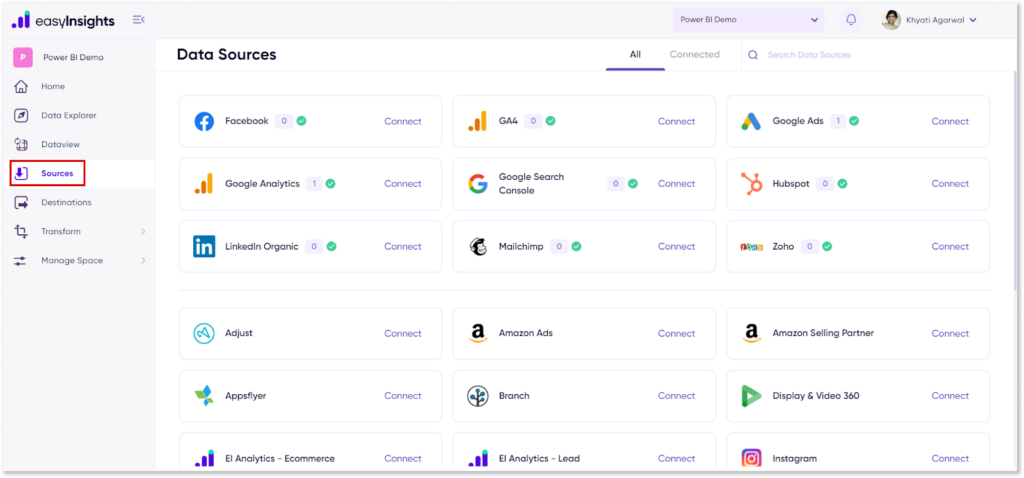
If EasyInsights already has access to the Google Ad Account, then click on the Google Ads card and the below screen appears. Here, add the relevant Google Ad Accounts to the workspace. (If accounts don’t appear, then hit Refresh). Now navigate to Home and click on the Create New Dataview button

However, if the relevant Google Search Console account is not connected to EasyInsights, then Click on Connect. It directs to a new window. Here, choose an account to continue to EasyInsights.
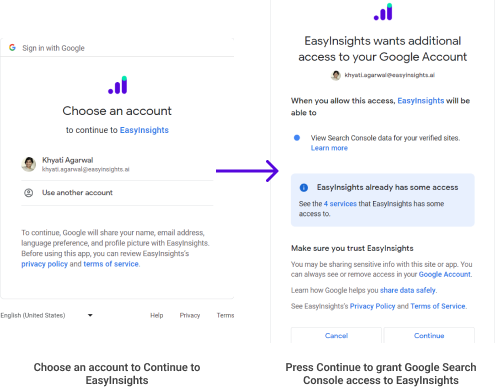
Then follow the above mentioned procedure to add the relevant Google Search Console Account to the workspace.
Step 3 – Now that the Search Console Account is connected to EasyInsights, go to the side nav-bar, click on Home and then, Create New Dataview button. the following screen will appear. Enter the relevant details here – the preferred Data Source, relevant parameters for the report, name of the dataview and the time period of the data which is needed in the table.
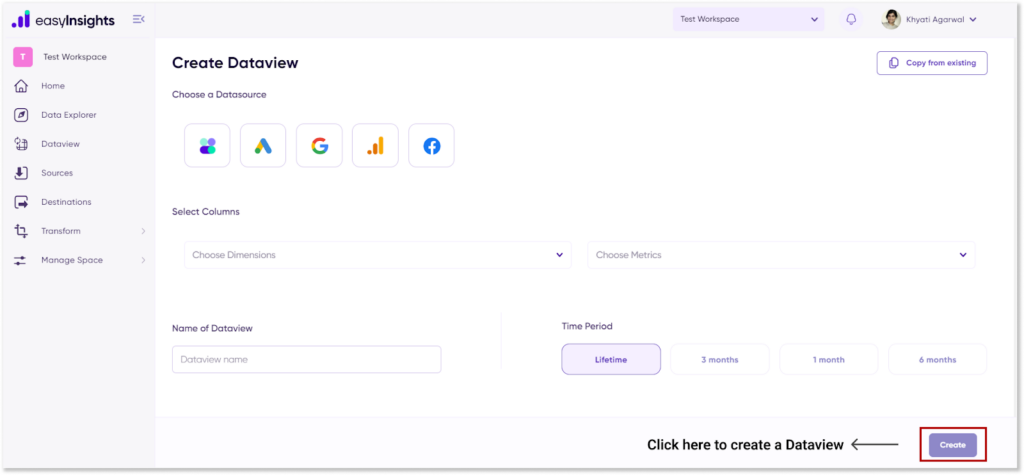
Step 4 – Click on the Create button. If the dimensions and metrics are compatible, the Dataview will be created (if not, then an error message will be displayed and parameters have to be entered again). After the “Dataview created” message is displayed, we are redirected to the home screen where all the dataviews in that particular workspace are listed. Here, click on the dataview whose dashboard is to be created and the screen shown below will appear.
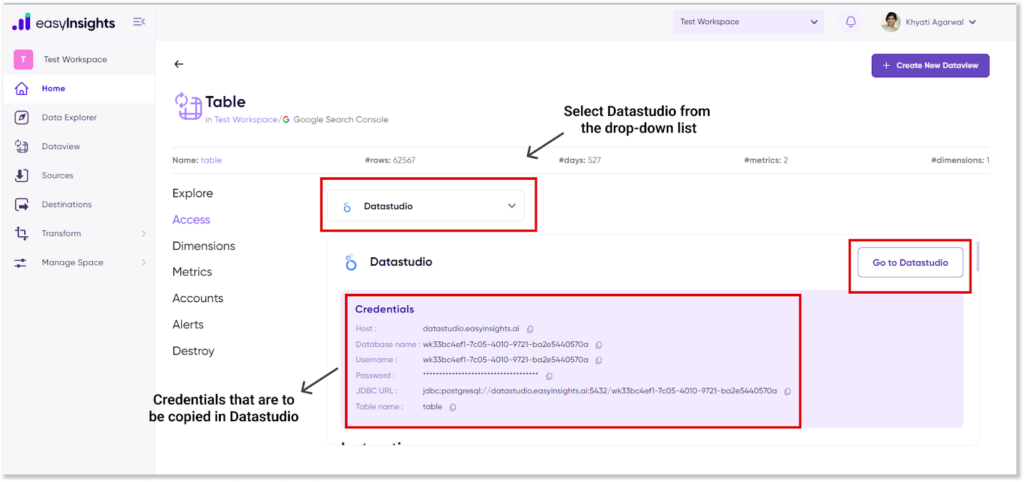
This screen is a place where a dataview can be fully explored. As a result, inferences can be drawn and insights generated within EasyInsights itself. Here, dataviews can also be deleted. But most importantly, the dataview can be loaded to a BI tool of our choice.
If the dashboard is to be made in Google Data Studio, select Datastudio in the drop-down list as illustrated above. Credentials will be generated. These credentials will be used by Google Data Studio to access the dataview from the Postgres warehouse where EasyInsights has loaded the data. Now click on the Go to Datastudio Button
Step 5 : If not logged in to the Google Datastudio account, its login screen will appear. If already logged in, go to the create button on the left side and choose the Data Sources option as shown below
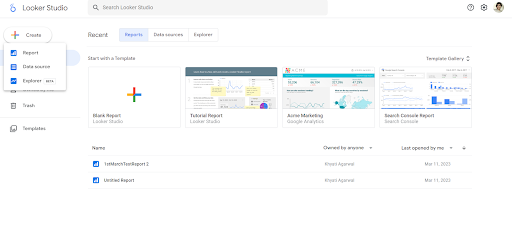
Step 6 : An Untitled Data Source screen will appear (it can be renamed). Now search for PostgreSQL in the Google Connectors and click on it.

Step 7 : On clicking PostgreSQL, a database authentication screen will come up. Choose the Basic Option, and fill in the details already generated by EasyInsights in its Activated Destination (Datastudio) section. These details include – Hostname/IP, Database, Username, Password ( as provided by EasyInsights in Step 4). Click to authenticate
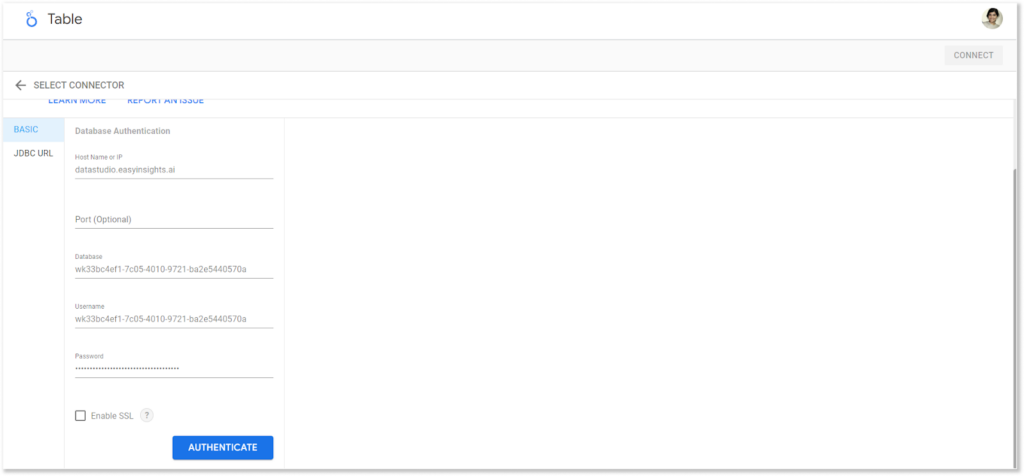
Step 8 : A table option will appear next to Database Authentication. Select the table/dataview (in this case, Table) and click on the connect button given on the top right corner.
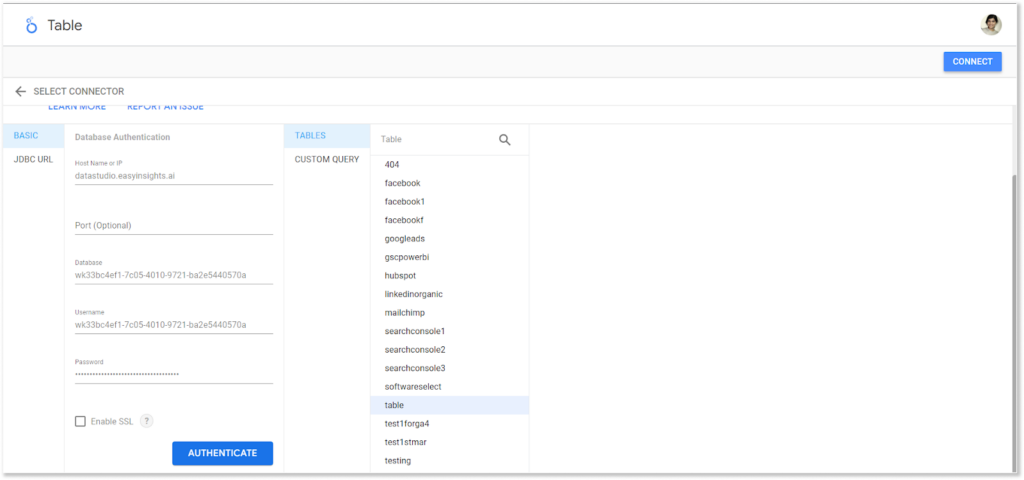
Step 9 : The screen shown below will now appear. Here, choose the Create Report option
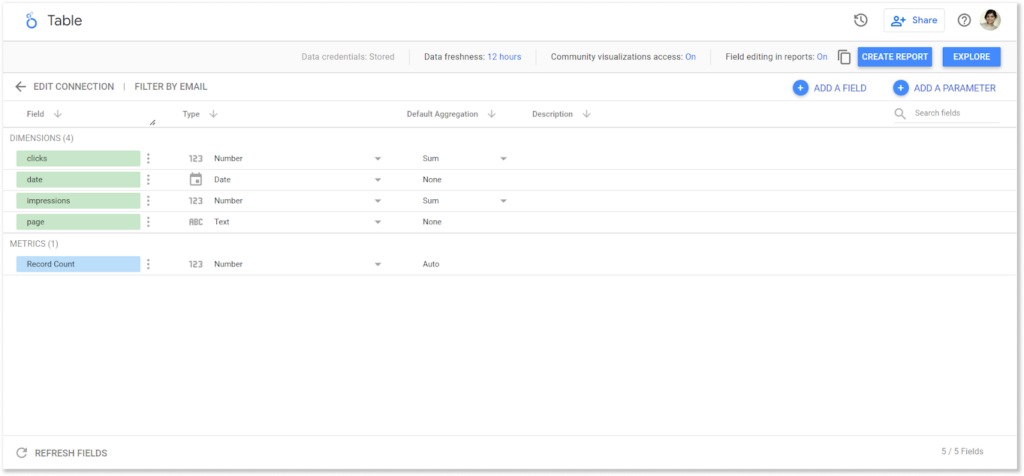
Step 10 : In a new window, an untitled Google Datastudio report will be generated where the data source will be the information added via the dataview titled Table. Now that the data is transferred, a presentation using Google Data Studio features can be created

Recommended Reading –
1. Creating Google Search Console Dashboards on Power BI using EasyInsights – Link
2. Creating Google Search Console Dashboards on Tableau using EasyInsights – Link
Create Marketing Dashboards on Looker Studio with EasyInsights
EasyInsights is a comprehensive marketing analytics tool that provides end-to-end data extraction and aggregation from various marketing platforms. It generates detailed reports that offer a granular perspective of your company’s overall brand affinity metrics. The tool can efficiently import and combine data from multiple platforms, including Google Ads, Google Analytics, Facebook Ads, CRM tools, and Search Console.
Liked the blog? Check out our other blogs to see how EasyInsights can help automate marketing reports and dashboards in minutes.
Want to achieve over 50% increase in your client retention rate? Click here to schedule a demo for EasyInsights.
