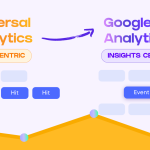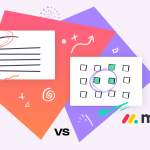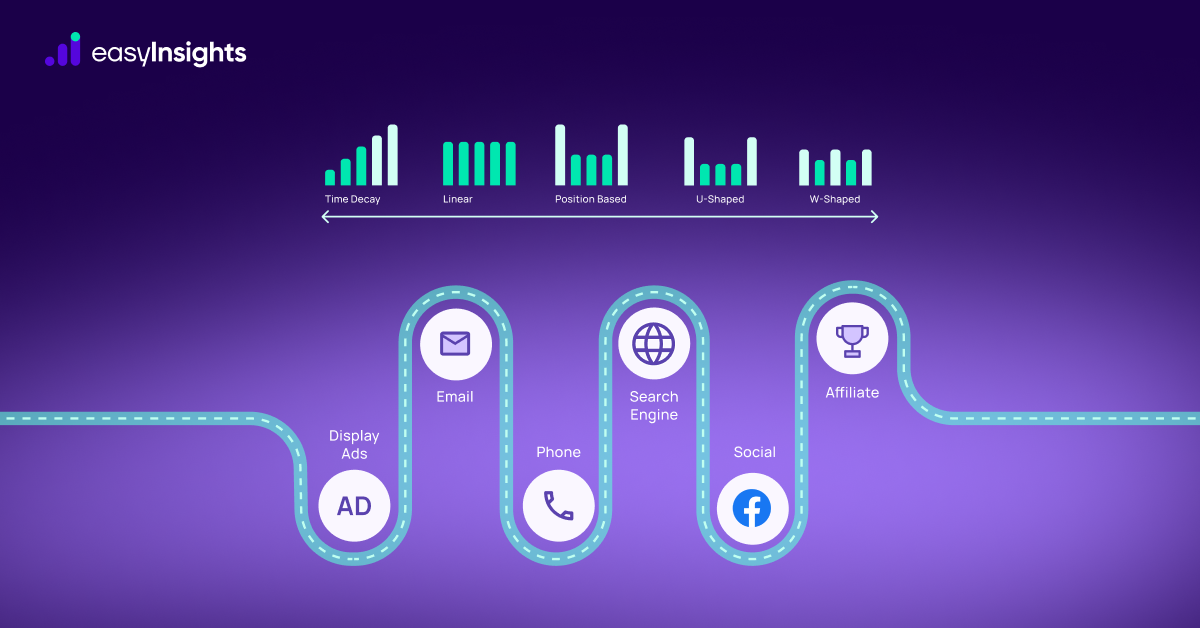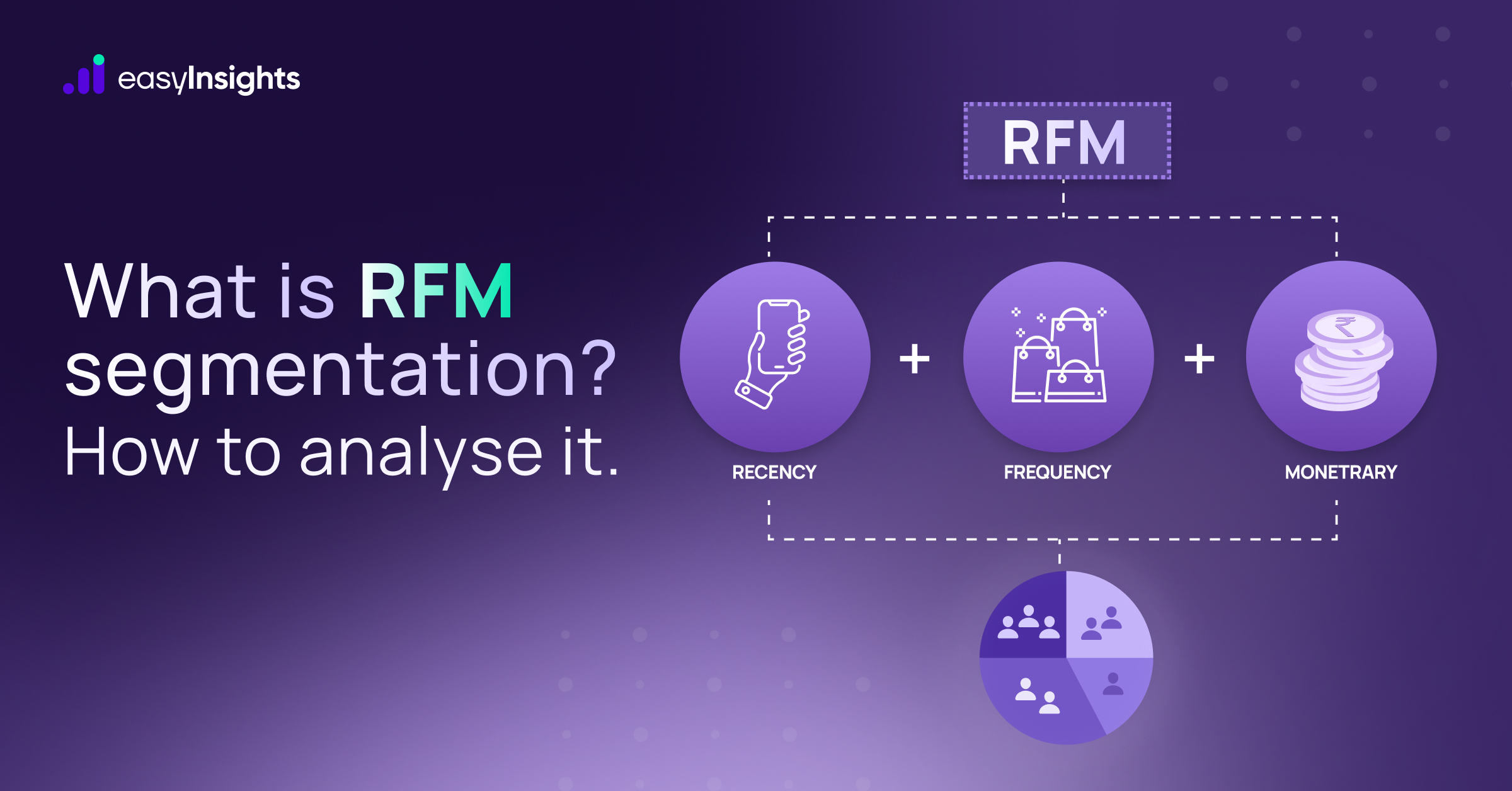For the ones who are always working online and prefer Excel sheets on the web, Google sheets are the ultimate solution. A team of multiple people can simultaneously work on the same sheet and update their contributions. However, this feature of combined working also possesses a challenge of its own.
Whether the data is complex or not, it is always complicated to read unorganized sets of data. And that is why sorting becomes a helpful and mandatory tool. Let’s find out more about it.
Also read: How to split cells in Google Sheet?
Jump ahead to:
Why is sorting important?
Sorting becomes helpful as well as essential to read and interpret the humongous data. It can be presented in an order that makes more sense for a dedicated task. To keep with this statement, you can sort by date, by text, by number, and even in ascending or descending order. All of these sorting mechanisms have been implemented for your ease in Google Sheets.
Working with dates in Google Sheets
For humans, keeping notes of their days and time is extremely crucial. Undoubtedly, making dates is a critical measurement of when a task-related entry was made or updated.
The same has been managed well by Google sheets. This product uses the 1900 calendar date system and has numerous inbuilt functions to handle it. It even has a date function created wherein you can specify the month, date and year for any occurrence.
Wondering why we mentioned this? Because dates are crucial and can only be read in a dedicated format In Google sheets. But for the world we know, there are several formats to present it. So the creator came up with a function to ease the readability and store the dates in a single decided format.
Surprisingly, Google sheets relies on this method and decides if a particular date is valid or not. Although, it takes other steps as well, such as keeping them right-aligned and enhancing readability. But certainly, that was not enough. So, next time you come across the dilemma on how to validate the date format, simply refer to the function below:
DATEVALUE(), ISDATE()
How to sort data by date?
Now that sorting and date function is well acknowledged, let’s find out how to work with the two simultaneously.
Method 1: using the sort range method
Step 1: Create a Google sheet and populate it with relevant data. If you are new to this, we suggest you create a minimum of 2 columns – for date and next is say weekday for instance.
Step 2: Once your sheet is populated, hover over the ‘Data’ tab of the menu bar.

Step 3: Once you click on the ‘Data’ tab, a list of ready-made options appears. Click on the ‘Sort range’ option.
Step 4: A new pop-up window will open. In that, select the alphabetical column identifier for your date column. For example, if you’ve stored dates in column A, then A will become the alphabetical column identifier, and you need to select ‘A’ in this pop-up window.
Step 5: On the same screen, you will also get the option to sort in increasing order or the reverse one. You are free to choose an order of your choice or select both, alternatively aiming for better readability.
Step 6: Click on ‘Sort’ for the changes to take effect. And your dataset is sorted by date.

Method 2: using the formula
Step1: Once your data is ready, select all the cells on which you want to apply to sort. For example, you picked to sort cells A1 to A10.
Step 2: Once the selection is done, click on a nearby cell to use the formula and specify the required parameters. Let’s say, you clicked on C1.
Step 3: Use this formula in your selected cell, C1 in this example, to input this formula: SORT(A1:A10, 1, TRUE).

Step 4: Press enter and your data is sorted in a new column C.

Common issues with dates in Google sheets
While working with sheets is quite easy, several issues have been encountered in the past. Here’s a brief summary of the common ones:
1. Google sheets show the date as #VALUE! Error.
While this is a valid error thrown by the tool, it also has a valid reason behind it. So, a date column is expecting a combination of date, month and year. In case you’ve provided any value that does not fit with the required data, Google sheets will not be able to read it.
There can be various invalid inputs, such as you might have entered a special character or a function by or pure text where the cell is expecting none of these. And you can face this error value instead.
2. Correct data is provided, but Google sheet is not reading the date
If you have provided all the 3 fields correctly then it is most likely that you have used an incorrect indentation. By default, Google sheets keep the dates right aligned and text aligned to the left. While this may not seem much of a concern, these configurations are valued the most by such advanced tools.
3. Date vs DateValue which function to use in Google sheets
Since we have already discussed the date function, let’s learn about the DATEVALUE. This function is actually the interpreter for Google sheets to read and process the date. Data similar to 29th March 2022 is appealing to the human eye, but for this tool, it is merely a set of numbers.
Google sheet utilizes the DATEVALUE method to understand these dates and apply your request, such as sorting them.
A brief Introduction About EasyInsights
As a marketer you may need to sync data from various ad platforms, CRMs, CEPs, web and analytics platforms to create granular audiences and optimise Google and Meta Ads algorithms. Investing countless hours each day to collect and maintain data in a Postgres database is a tedious and time-consuming task that results in unnoticeable errors. Logging in to multiple platforms and exporting, transforming, and uploading data to BI tools consumes more than 40% of marketers’ time.
This is where a tool like EasyInsights can help! EasyInsights’ allows you to fully automate and secure data syncs from any source without having to rewrite the code. It allows you to not only sync data but also filter, segment and enrich it so that it is ready for powering marketing campaigns. This is how it works
How EasyInsights can help you work better with Ad Platforms
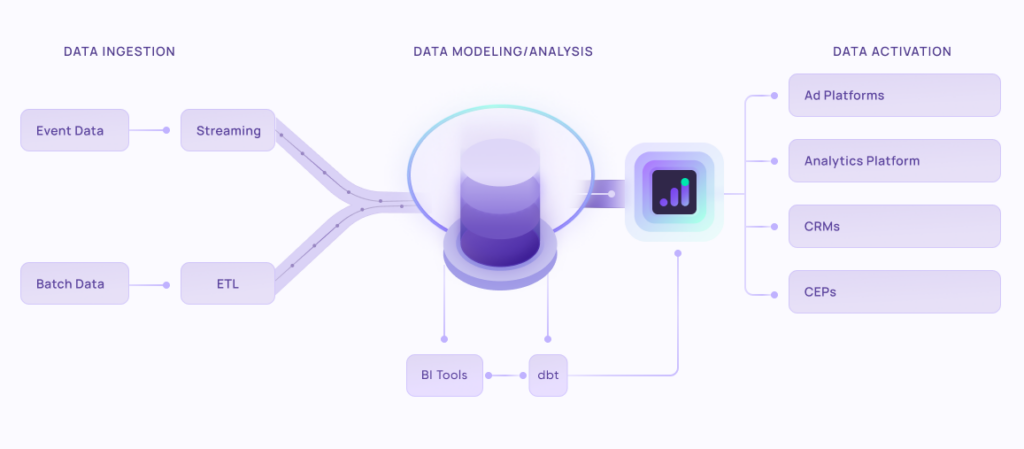
EasyInsights works with raw first-party data for data activation and data enrichment in a few key ways:
Data Collection and Transformation:
- EasyInsights connect directly to your ad platform allowing it to access and extract the raw data you’ve collected.
- Data Transformation: EasyInsights then cleans, normalizes, and enriches the data to make it usable for activation purposes. This may involve tasks like:
- Formatting data: Ensuring all data points are in a consistent format.
- Handling missing values: Filling in missing data points or removing them according to your preferences.
- Enriching data: Adding additional data points from other sources to create a more comprehensive picture of your customers.
Data Activation:
- Segmentation and Targeting: It allows you to segment your audience based on various criteria like demographics, behavior, and interests using the enriched ad platform data.
- Multi-channel Marketing: You can then use these segments to activate your audience across different marketing channels like email, social media, and advertising platforms.
- Customer Relationship Management (CRM): The data can be used to personalize outreach and interactions with customers within your CRM system.
- Marketing Attribution: EasyInsights can help you understand how different marketing channels contribute to conversions and optimize your marketing spend accordingly.
Key Feature:
- Offers features like customer data platform (CDP) capabilities, marketing automation, and campaign management tools.
- Focuses on reverse ETL (extracting data from your warehouse and sending it to marketing tools) and offers pre-built integrations with various marketing platforms.
EasyInsights is a marketer’s preferred tool for first party data activation.
In this age of cross-channel marketing, EasyInsights offers a comprehensive platform to collect, store, and transform all your first-party data.
EasyInsights enhances marketing campaign efficiency in a cookieless landscape with accurate ad signals. It helps brands step away from surface-level metrics and unleash the potential of first-party data to optimize marketing strategies, ensuring a superior Return on Ad Spend (ROAS). It does all this, while being a highly affordable no-code platform with an exceptional customer support apparatus.
Sign up for a demo today to see EasyInsights in action.