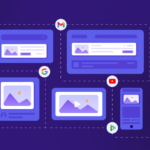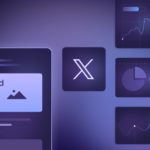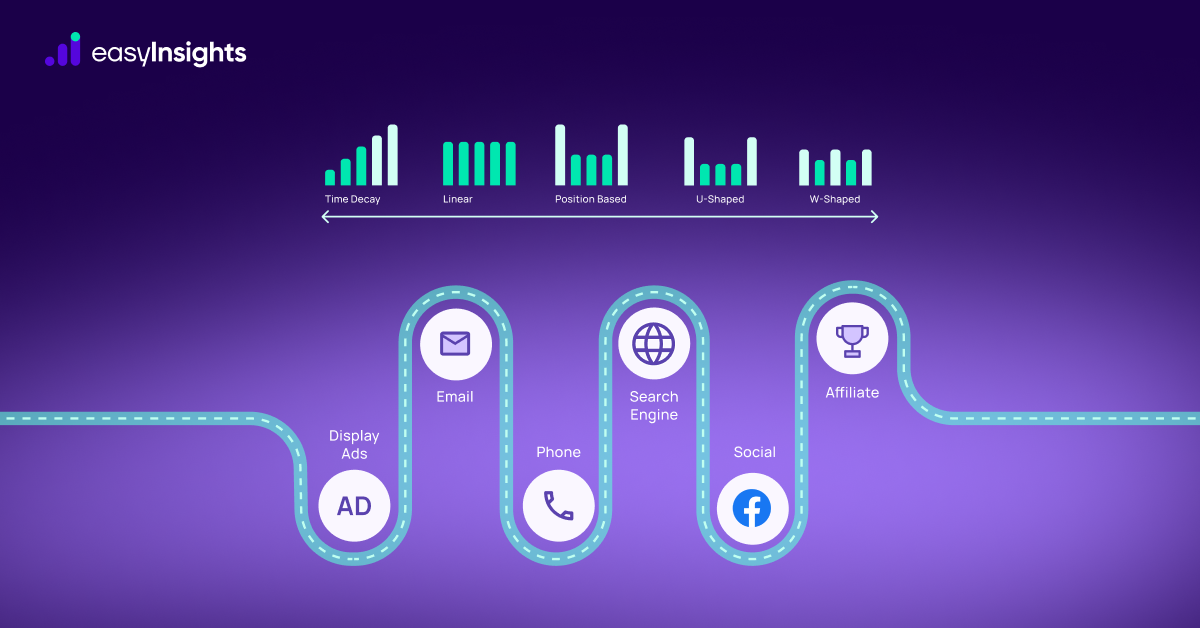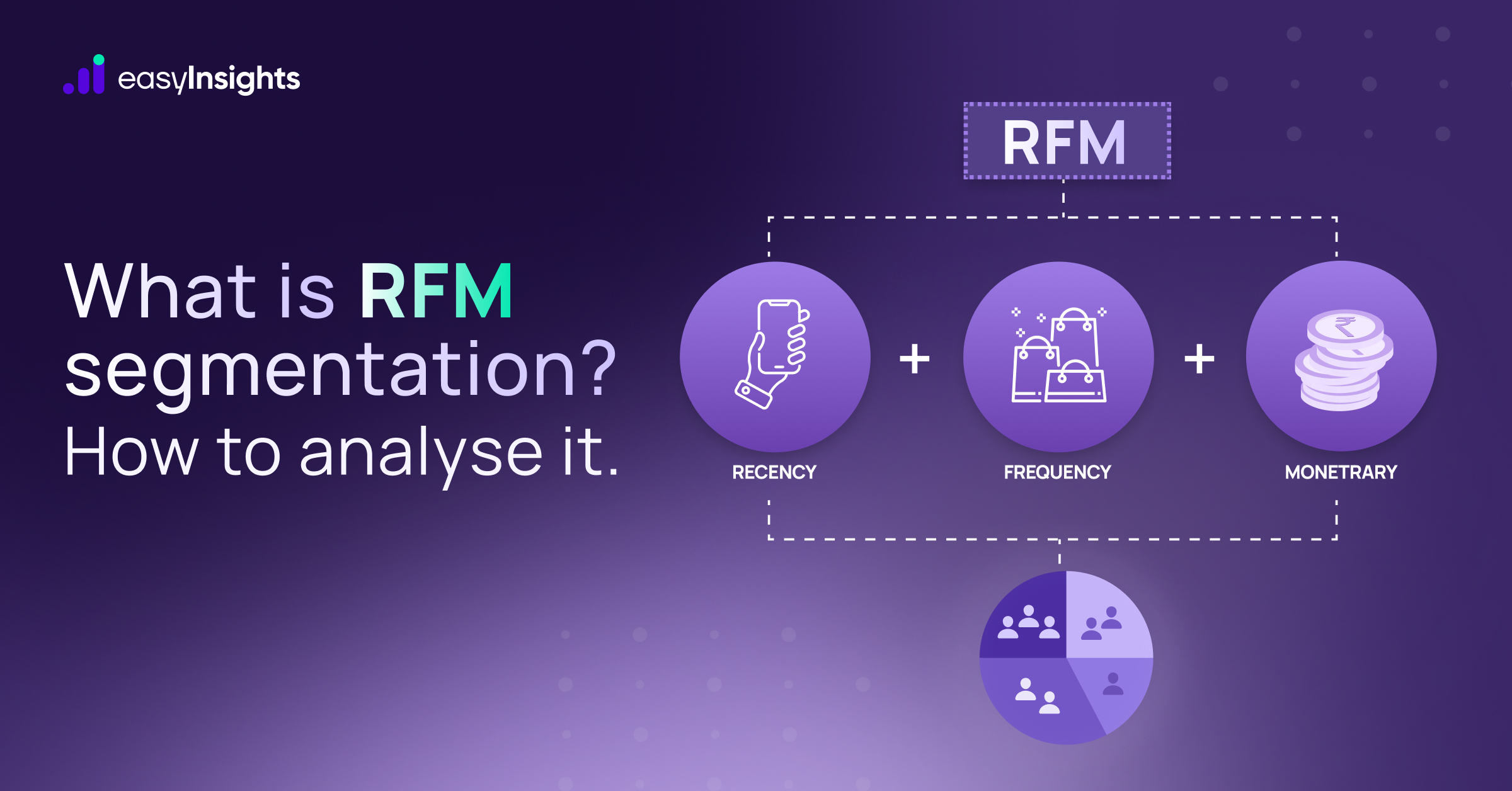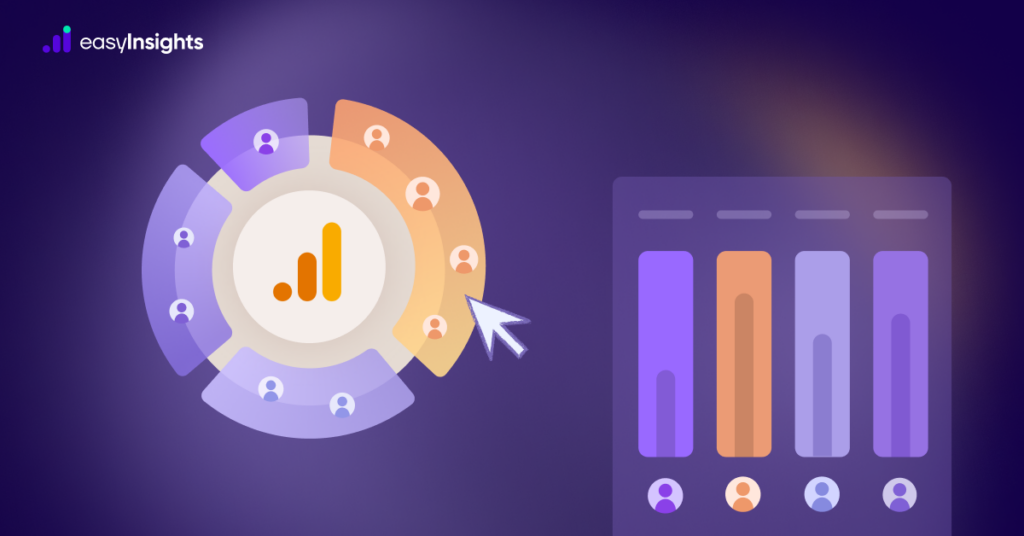
Marketers are well aware that not all their target audiences are built the same. They have distinct preferences and behaviors. So, if you plan to address their unique needs and behaviors, you must have a granular understanding of all subsets of users. To accomplish this, you have GA4 Audiences at your disposal.
Audiences in Google Analytics 4 (GA4) are a way to define a subset of users based on some specific attributes. It lets you deep dive into the website’s user data and extract valuable insights for your campaigns.
Read on as we explain in detail about GA4 audiences and walk you through the steps to use it on your website.
Jump ahead to:
Overview of GA4 Audiences
Google defines GA4 audiences as user groups who share the same attributes over a set duration. Audiences let you segment users by dimensions, metrics, and events. So, they can include any subset of users.
For instance, your audiences can include users from a specific country, users who visited your website and purchased a product, or users arriving from any particular campaign, etc.
When a user visits your site, and their engagement data matches with your audience conditions, then they become part of that audience. Based on the audience conditions used, a user can be a part of multiple audiences. Since GA4 collects fresh user data regularly, it reviews audiences, adds new users that match the conditions, and removes those who don’t.
Different types of GA4 Audiences
You get two types of audiences in GA4 – custom and suggested audiences. We use the custom audience to create a new audience from the ground up.
Suggested audiences are pre-built or partially-built audiences to help you get started. They include:
- General Audience: These are pre-built audiences that you can use right away, like recently active users, purchasers, non-purchasers, etc.
- Audience Templates: These are templates you can use to create audiences based on demographics, technology, and acquisition methods.
- Predictive Audience: These audiences are also pre-built suggestions created by Google’s machine learning models.

Additional Read: Exploration in GA4: The User Explorer Guide
GA4 Audiences Vs GA4 Segments
Another popular way to create subsets of users in GA4 is to use Segments. These segments also categorize users into smaller groups based on attributes like dimensions, metrics, events, etc.
So, are segments and audiences the same thing? No, the two are different. Let’s go over some key differences between the two.
1. Availability in Reports
As you know, GA4 has multiple categories of reports. However, you can’t use segments and audiences in every report. For instance, segments are only available in Explorations, while you can use audiences as part of comparisons in Standard reports.
2. Retroactivity
GA4 segments are retroactive, i.e., once you create a segment, you also see past data for them. However, audiences aren’t retroactive. GA4 only starts collecting data based on your conditions from the moment you create an audience.
3. Shareability with Google Ads
You can also share audiences you create in GA4 with advertising products like Google Ads. Then, you can use these audiences to remarket to specific groups of users. However, segments are exclusive to Google Analytics.
Addition Reading: Using Segments and Segment Exploration in GA4
Uses of GA4 Audiences in Marketing
Now, let’s see how marketers can leverage audiences in GA4 to their advantage.
1. Reporting
As mentioned above, you can use audiences in your standard reports. You can simply create an audience and make a report about it in GA4. In that report, you’ll see numbers for site visits, engaged sessions, conversions, and all your usual data points for your audience.
2. Comparison
The Comparison option present in standard reports in GA4 lets marketers compare data using dimensions. You can also use audiences to create comparisons within a standard report like a Lifecycle report, User report, Reports snapshot, etc.
Select Audience as the dimension and pick an audience you created. Then, you’ll be able to compare the performance of different audiences within the scope of your standard report.
3. Advertising
If you’ve linked your GA4 property with Google’s advertising tools like Google Ads, Display & Video 360, etc., audiences will be shared with these tools as well. So, you can use these shared audiences to decide target groups for an advertising campaign.
Additional Read: Google Ads – Marketer’s Guide to Performance Max Campaigns
Steps to Create an Audience in GA4
Follow the steps shown below to create an audience in GA4.
Step 1. Log in to your GA4 property and navigate to Admin > Audiences. Then, click the button that says New Audience.
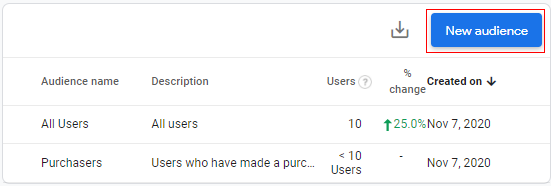
Step 2. An overlay will pop up with two options – create a custom audience or use a suggested one. Click the Create a Custom Audience option.
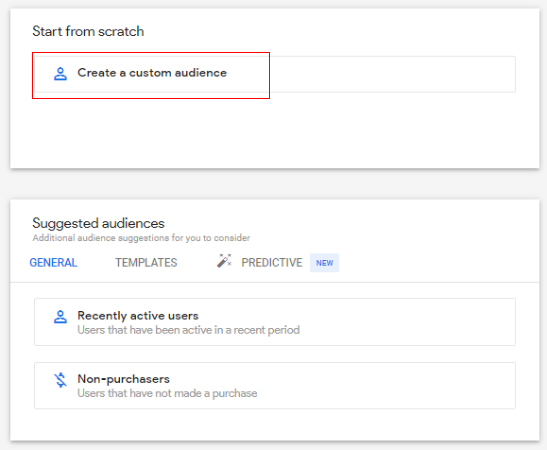
Step 3. First, give your audience a descriptive name so it is easily identifiable, like Mobile Users, US Male Users, etc. Give any additional details in the Add a description textbox.
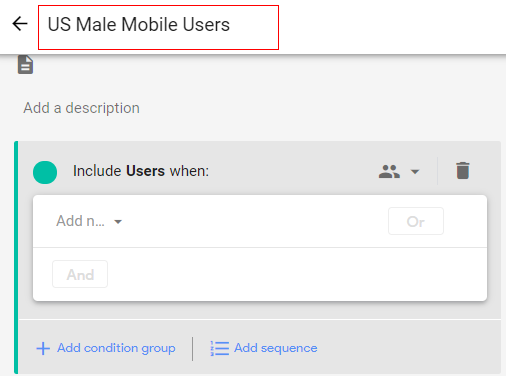
Step 4. Now, you must configure the criteria to add users to your audience. Click and open the Add new condition dropdown menu and pick an event, metric, or dimension.
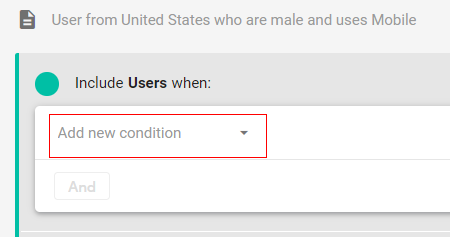
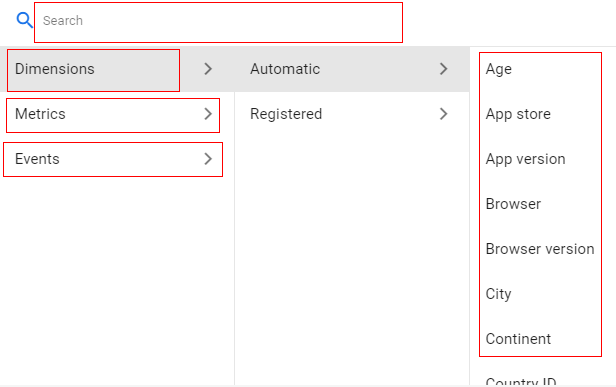
Next, select a condition from the list as shown below.
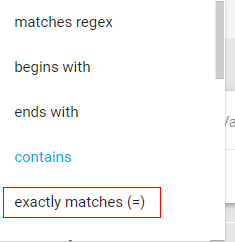
Finally, add a desired event/dimension/metric name from the list in the Value text box.
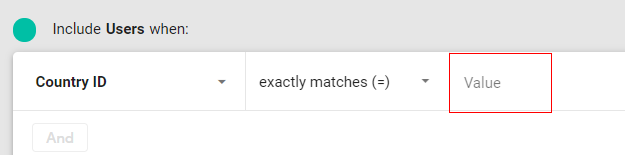
Step 5. You can have multiple conditions. Pick a conditional logic operator (AND/OR) and click Add new condition.
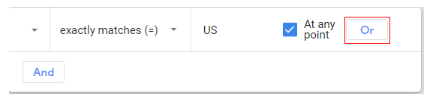
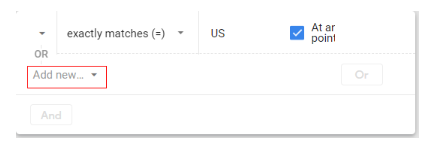
When you add a condition, you’ll see a summary of your audience like this.
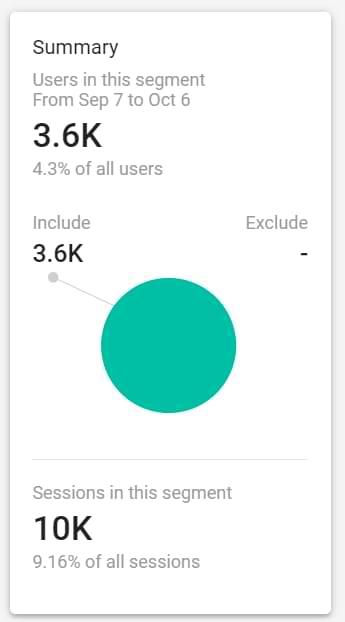
Step 6. Now, we’ll decide the scope of the condition by clicking the menu at the top right and picking any of the three options:
- Across all sessions: Users must satisfy all the conditions during their lifetime to be part of an audience.
- Within the same session: Users must meet all conditions within the same session.
- Within the same event: All conditions must be met in a single event.
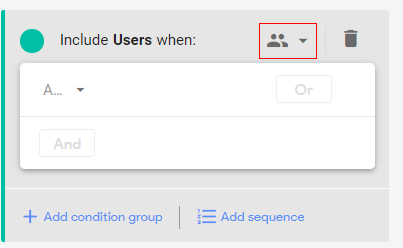
Step 7. You can add another criterion by simply clicking Add Condition Group and repeating Step 4.
If you want multiple criteria to be fulfilled in a predefined order, click Add Sequence.
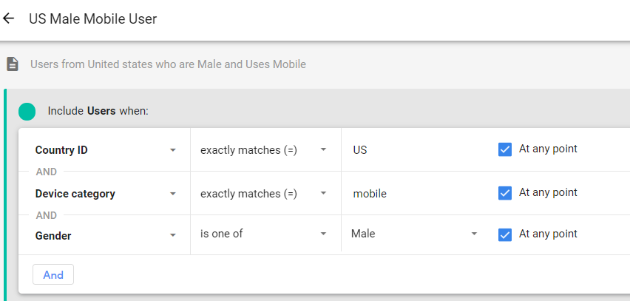
Step 8. In the box at the top-right corner, set the audience membership duration, i.e., how long users remain on your audience if they don’t revisit your site. Setting the period to the maximum limit caps duration to 540 days.
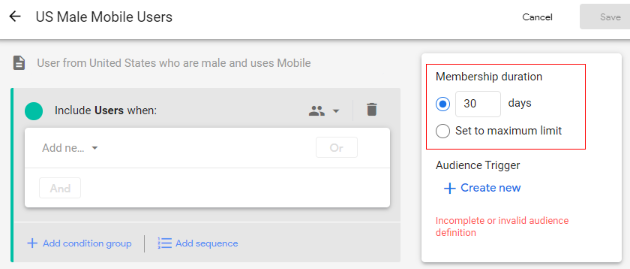
Step 9. You can also record an event when a new user becomes a member of an audience. Click the + Create New option under Audience Trigger, and enter the desired event name.
By default, an event is recorded once per membership duration. Tick the checkbox for “Log an additional event when membership refreshes” to record the event every time the user fulfills the audience condition.
Step 10. Once you have added conditions, decided their scope, and set the duration, you can save the audience by clicking the Save button.
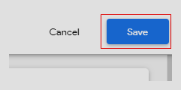
Create An Audience from A Segment
Alternatively, you can create an audience from a segment used in a GA4 exploration report. Head over to Explore and create a free-form exploration or open an existing exploration.
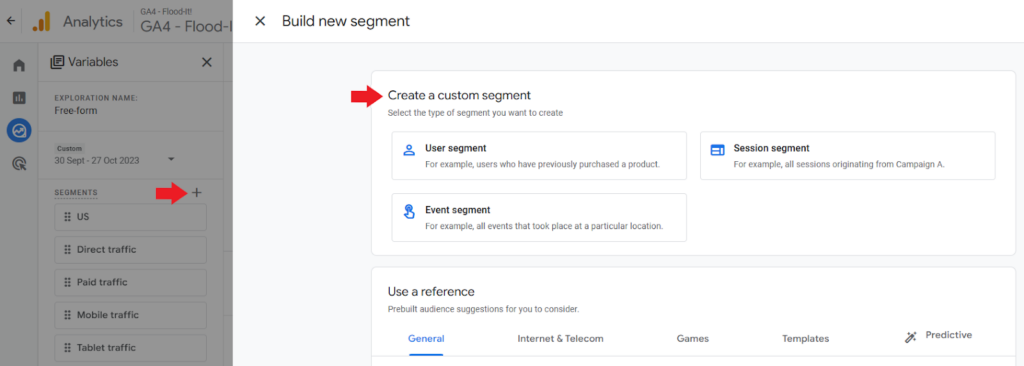
Create any of the three custom segments – user, session, or event. Add conditions as shown in the previous section and tick the checkbox in front of the Build an Audience option.
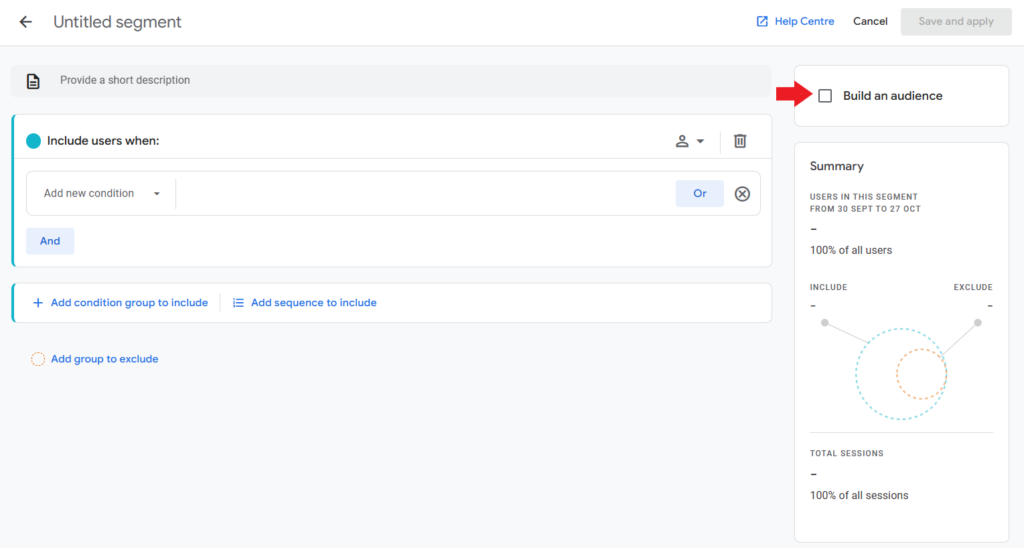
Using GA4 Audiences in Standard Reports
Once you save a newly created audience, it will be available in your standard reports. Open a standard report and click Add Comparison +.
In the Build comparison overlay, select Dimension as Audience and pick the audience you created.
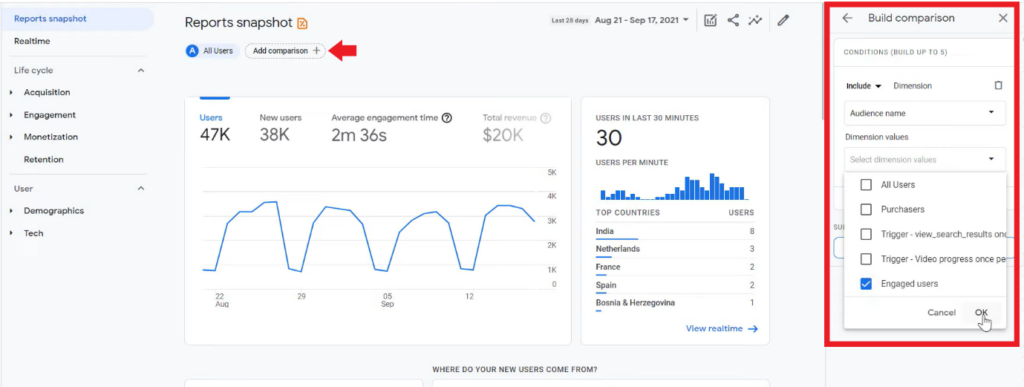
Now, you can compare data in the standard report for all users and your newly created audience.
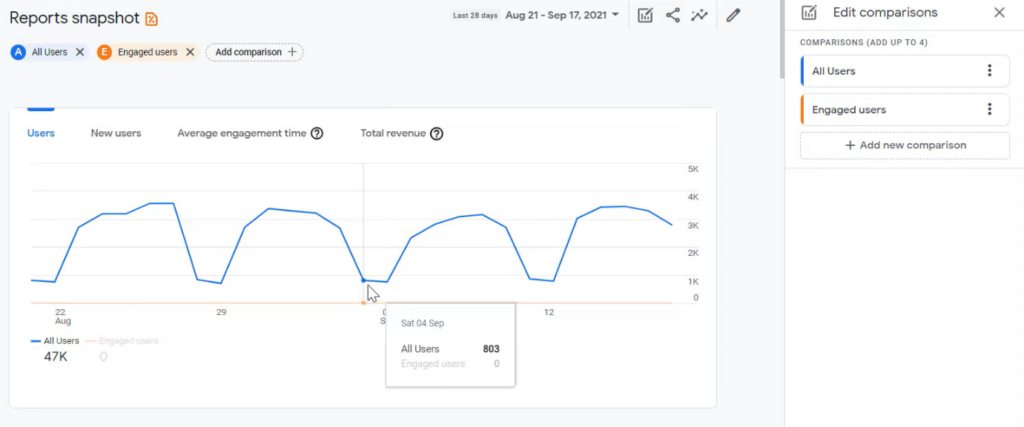
Additional Read: Guide to Cohort Analysis and GA4 Cohort Exploration
Things to Keep in Mind When Using GA4 Audiences
Here are some important details to consider when working with audiences in GA4.
1. Audiences Can’t Be Edited
Once you create an audience, it can’t be edited. You can’t modify the conditions or the sequence. You can only rename an audience and edit its description. Simply head over to the Admin > Audiences. Click the three-dot icon for the desired audience, edit the name and description, and save the changes.
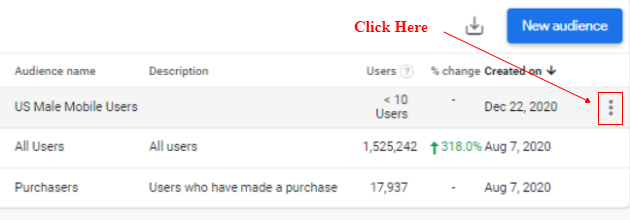
2. Audience Limit
Your GA4 property can have a maximum of 100 audiences. Once you reach this threshold, you must archive some audiences to create new ones. You can archive an audience under Admin > Audiences.
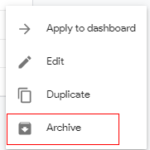
Also, you must wait 48 hours before creating a new audience with the same name as the archived one.
3. GA4 Audiences are not Retroactive
Unlike segments, audiences aren’t retroactive. GA4 starts collecting data from the moment you create an audience. However, if you already have users who fit your audience criteria, GA4 will populate your audience with up to 30 days of data.
So, when creating an audience, ensure you have enough data for users who match your membership criteria from the past 30 days. Or you should make an audience well ahead of time to accumulate a substantial amount of data by the time you need it.
Final Words
Audiences in GA4 let you segment your users based on dimensions, metrics, and events. As a result, your audiences can include any subset of users from your entire user base. It allows you to track all essential KPIs and do behavioral analysis for a subset of users that matter the most to your business.
While GA4 takes care of all your website and app analytics, it can’t be the only source of truth for all your marketing data. For that, you need EasyInsights, a next-gen data automation platform.
EasyInsights automates data collection from 50+ data sources, including data analytics tools, CRMs, email automation tools, etc., on one platform. You can clean and transform this data and export it to any BI tool for visualization.
Visit the EasyInsights website and book a demo today!